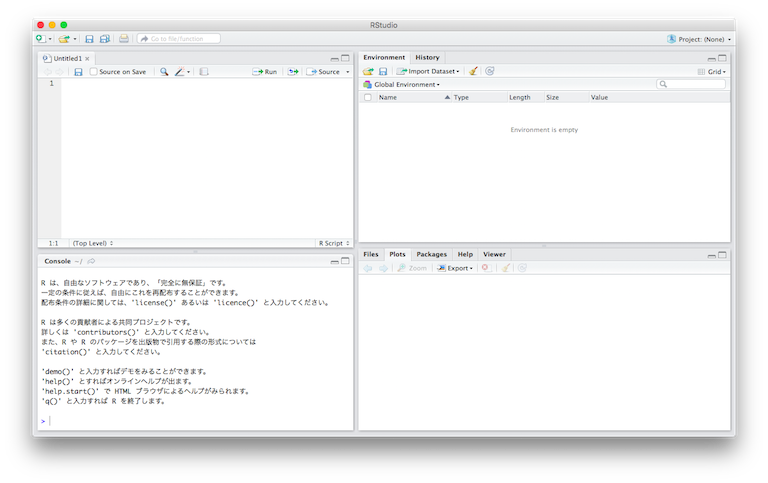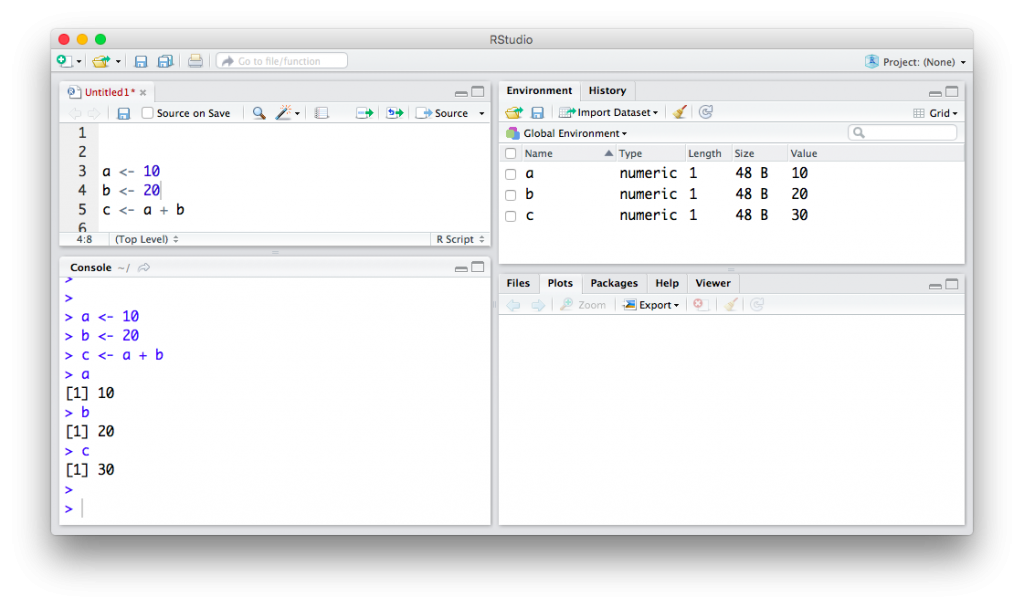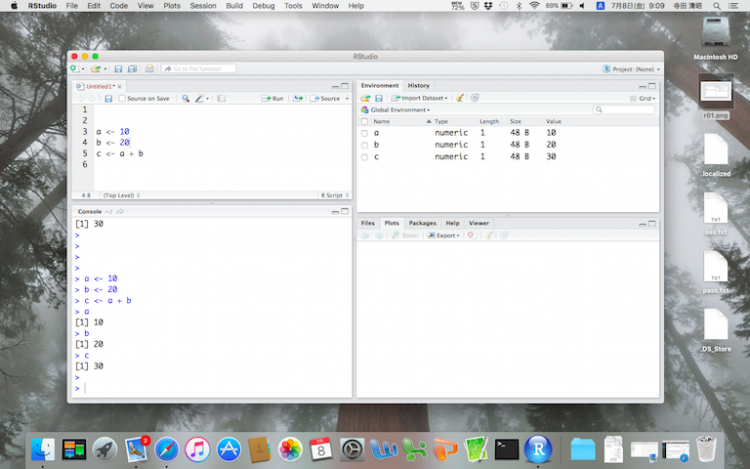
統計解析R 入門講座 vol.2 〜とりあえず触ってみよう〜
前回の入門講座で統計解析ソフトRと統合開発環境 RStudioはインストールできましたでしょうか? 今回の入門講座は、とりあえず触ってみようということで、Rを色々動かしながら操作方法や特徴を紹介していこうと主ます。一般的に、プログラミング言語関連の書籍では、書式や定義などの解説から始まりますが、R言語に関してはとりあえず触ってみることが一番の近道になると思いますので、まずは適当に動かしてみましょう!
RStudioの外観
RStudioの基本的な画面構成はこのような感じになります。初めて起動した時は、左側が1行になっていると思うので、左上にある緑に白地の十字がついたアイコンをクリックし“R Script”を選択すると同じような画面になります。
RStudioは基本的にこの4つの画面から構成されます。左上が書いたプログラムを保存するエディタ。左下がRのプログラムを実行する本体。右上が変数やコマンドの履歴を表示する部分。右下がグラフやヘルプを表示するウィンドウです。使い方としては、左上のエディタにコマンドを書いて、それを左下のR本体で実行し、様々な情報を右側の2つのウィンドウで確認しながら作業していきます。
まずは計算をしてみよう
Rはプログラミング言語なので四則演算などの計算が可能です。まずは試しに加減乗除をしてみましょう。左下のウィンドウに直接計算式を書いてみます。
1 + 3
すると次の行に
[1] 4
と答えが帰ってきましたでしょうか? これがインタラクティブな言語の特徴で、何かを問いかければすぐに何かが帰ってくるという例です。もちろん引き算“-“, 掛け算“*”, 割り算“/”もできますので気になる方は試してください。
続いてエディタに入力したコマンドを実行してみましょう。左上のウィンドウに次のようなコマンドを入力します。
a <- 10 b <- 20 c <- a + b
これはR言語で変数に数値を代入して計算する命令です。Rでは代入に“<-“という記号を使います(“=”も使えるが少し意味が違う)。変数aに10, 変数bに20を入れて変数cに足した値を代入するプログラムです。エディタに入力したこのコマンドを実行するには。コマンドを全て選択してから、ウィンドウ上部にある”Run”というボタンをクリックしてください。実行されましたでしょうか?うまく実行できていれば、右上のウィンドウに変数a, b, cの情報が表示され、左下のウィンドウにa, b, cをそれぞれ入力して”enter”を押すと変数に代入された数値が出てくると思います。
いかがでしたでしょうか?なんとなくR言語の操作方法がわかったでしょうか?このように色んな変数に値を入れて様々な計算をすることで、統計関する様々な解析が可能になります。次回からは、Rで最もよく使う配列を紹介して、本格的に統計解析をしていきたいと思います。ではまた次回をお楽しみに!
田園都市線三軒茶屋、セミナー・研修・講座のSoraoto。様々なセミナーやサイエンスカフェなどのイベントを開催しています。また英会話教室を始めとする、大人の学習講座もありますので、ぜひご参加ください。